A Peloton Tread stuck on a firmware update often requires a reset or support assistance. Users can try rebooting the device or disconnecting it from power for a brief period.
Peloton Tread users occasionally face the issue of their device freezing during a firmware update, creating a frustrating barrier to their workout routines. Dealing with a treadmill that won’t update properly can be a common technical glitch, and knowing how to troubleshoot this problem is essential for maintaining your fitness schedule.
Quick and effective solutions might include checking the internet connection, restarting the treadmill, or reaching out to Peloton’s customer service for guidance. The company has outlined steps to help owners resolve such issues swiftly, ensuring minimal disruption to their exercise regimen. As you encounter a stuck firmware update, remember to stay patient and methodical in your approach to getting your Peloton Tread back on track.
Credit: support.onepeloton.com
The Dreaded Firmware Freeze
Encountering the Dreaded Firmware Freeze on your Peloton Tread can turn excitement into frustration within moments. A smooth update process is crucial for optimal performance and new features. Yet, the nightmare of a stuck screen during a firmware update is a reality for some users.
Symptoms Of A Stalled Update
If your Peloton Tread’s update isn’t going smoothly, certain signs can alert you.
- Endless Progress Circle: The screen shows a progress wheel spinning with no end in sight.
- No Progress Bar Movement: The update bar hasn’t moved for an extended period.
- Unresponsive Machine: The Tread doesn’t respond to any input.
- Error Messages: Messages like “Update failed” appear, stopping the process abruptly.
Why Firmware Updates Lock Up
Firmware updates could halt for several reasons:
| Issue | Details |
|---|---|
| Unstable Wi-Fi Connection | An inconsistent or weak signal can disrupt the download and installation. |
| Server-Side Problems | Issues with Peloton’s servers may prevent updates from being pushed correctly. |
| Outdated Software | Skipping many updates can cause compatibility hiccups. |
| Internal Glitches | Software anomalies within the machine itself can cause update failures. |
Dealing with a Peloton Tread stuck on firmware update can seem intimidating. But understanding the symptoms and reasons for a freeze are the first steps in troubleshooting the issue effectively. Resolving this ensures you’re back to your workout routine quickly, with all the latest features your Tread has to offer.
Initial Troubleshooting Steps
When your Peloton Tread is stuck on a firmware update, it can be frustrating. Before calling for professional help, try these initial troubleshooting steps. Simple actions can sometimes solve the issue quickly.
Restarting The Tread
Begin with the most basic step: restarting your Peloton Tread. This action often fixes temporary glitches.
- Hold the power button for a few seconds.
- Select ‘Turn Off’ from the menu.
- Wait for 30 seconds, then turn it back on.
Restarting may clear the error and allow the update process to resume.
Checking Internet Connection
A strong internet connection is crucial for updates. Ensure your Wi-Fi is stable.
- Check if other devices connect to Wi-Fi.
- Move your Tread closer to the router.
- Disconnect other devices that may hog bandwidth.
A stable connection might be all your Tread needs to successfully update.
Advanced Actions To Resolve The Issue
At times, Peloton Tread owners face updates that just won’t finish. Simple restarts might not cut it. Advanced steps can kickstart stalled updates. Here’s what to do:
Manual Update Techniques
These steps can trigger updates manually:
- Check connection: Ensure Wi-Fi is stable.
- Tap settings: Go to your Tread’s touchscreen settings.
- Select ‘Device Settings’: Find the update option.
- Push update: Follow on-screen prompts.
If the screen doesn’t show update cues, it’s time for a reset.
Factory Reset: When And How
A factory reset returns your Tread to its original state. Use this as a last resort:
| Step | Action |
|---|---|
| 1 | Power off your Tread. |
| 2 | Press the volume up, then power. |
| 3 | Release when the logo appears. |
| 4 | Select ‘Factory Reset’ with the volume buttons. |
| 5 | Confirm with the power button. |
This will erase all data and restart the setup process. Your Tread should feel just like new and ready for a fresh update.
Getting Technical Support
Encountering a firmware update issue with your Peloton Tread can disrupt your fitness routine. But worry not! Technical support is just a call away. Peloton’s dedicated Customer Care team is equipped to handle all your technical challenges and ensure your treadmill is up and running smoothly in no time. Getting the right help is crucial, and knowing what information to provide can expedite the solution process.
Contacting Peloton Customer Care
When your Peloton Tread is stuck on a firmware update, reaching out to Peloton Customer Care is the first step. They offer comprehensive support tailored to resolve technical glitches swiftly. Use the official Peloton website or the contact number provided in your user manual to get in touch with a Customer Care representative who can guide you through troubleshooting steps or escalate your case if necessary.
What To Have Ready Before You Call
Preparation is vital for a quick resolution. Ensure you have the following things ready before you make the call to Peloton Customer Care:
- Your Peloton Tread’s model and serial number—usually found on the frame or in your user manual.
- Details of the issue you are facing, including any error messages displayed.
- Account information, such as your subscription number or registered email address.
- A list of troubleshooting steps you’ve already attempted.
Having this information on hand will help the support agent diagnose the problem more efficiently and provide specific instructions for your issue.
Prevent Future Firmware Frustrations
Facing a firmware update issue on your Peloton Tread disrupts your workout routine. To prevent these firmware update frustrations, there are key steps to follow to ensure seamless future updates. Keeping your machine’s software smoothly running enhances your fitness journey. Let’s dive into strategies to streamline your Tread’s firmware updates.
Maintaining Steady Wi-fi Connectivity
Consistent Wi-Fi is crucial for successful firmware updates. Weak signals cause updates to stall. Follow these tips:
- Position your Peloton Tread close to your Wi-Fi router.
- Use a Wi-Fi extender to boost signals in distant rooms.
- Perform regular router restarts to maintain connectivity efficiency.
- Ensure no heavy downloads or streaming activities are running simultaneously.
Test your connection before starting an update. This helps avoid mid-update interruptions.
Scheduled Maintenance For Your Tread
Just like your car, your Tread needs regular check-ups. Schedule monthly maintenance to keep it in top condition. Maintenance includes checking:
| Component | Check For |
|---|---|
| Software | Latest Firmware Version |
| Hardware | Tightness of Screws & Cleanliness |
Keep a log of maintenance activities. This keeps track of your Tread’s health. Use reminders or set automatic updates for a hassle-free experience. Good maintenance prevents future firmware update issues.
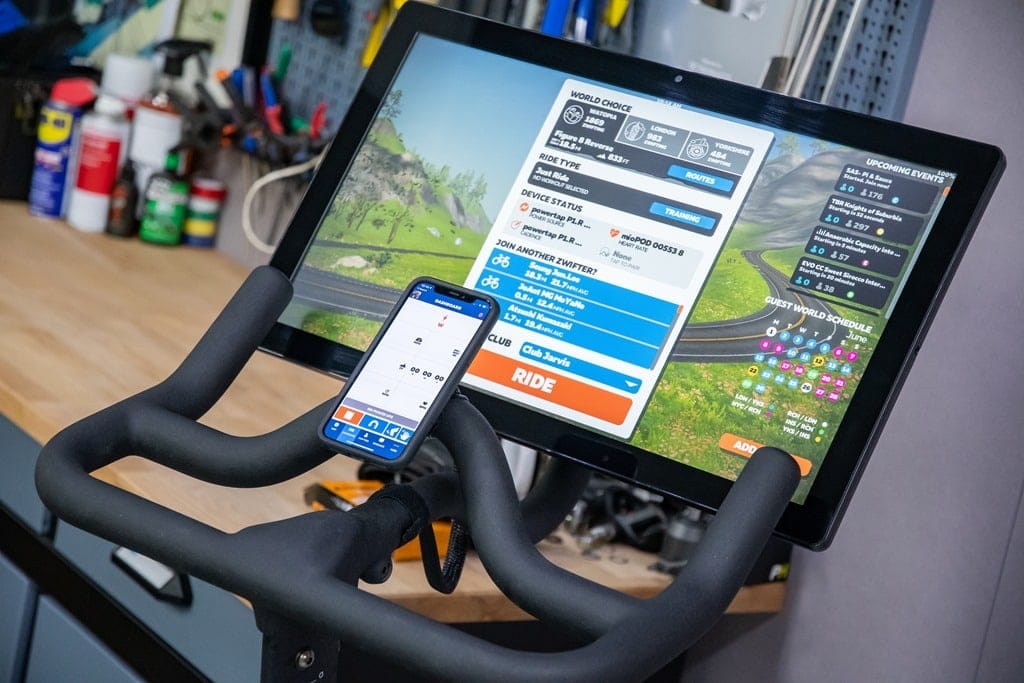
Credit: www.dcrainmaker.com
Community Fixes And Workarounds
Peloton Tread owners often face a common glitch. The treadmill gets stuck during a firmware update. But, don’t worry. Users have shared clever fixes online. Let’s explore some popular community solutions. Keep your workouts on track without waiting for official support.
Forums And User Experiences
Forums are treasure troves of user-based wisdom. People share their experiences and fixes that worked. Some found success by restarting their Tread. Others suggest unplugging the machine for a brief period. It’s key to follow these tales to navigate your issue.
- Restart the Peloton Tread
- Unplug the machine for a minute
- Use a different Wi-Fi network for downloading updates
User stories can guide you to the right fix. They also provide a sense of community support.
Pros And Cons Of Diy Solutions
DIY solutions have their positives and negatives. Let’s look at them in detail.
| Pros | Cons |
|---|---|
| Quick fixes without waiting | May void warranty if not careful |
| Learn more about your machine | Can lead to more issues if done wrong |
| Saves time and potentially money | Requires a certain level of tech know-how |
Always weigh the risks and rewards before attempting your own fix. If unsure, it’s best to seek professional help.

Credit: www.pcmag.com
Frequently Asked Questions For Peloton Tread Stuck On Firmware Update
How Do I Reset My Peloton Tread?
To reset your Peloton Tread, press and hold the power button until the screen turns off, then turn it back on. If issues persist, navigate to Settings, select Device Settings, and tap ‘Factory Reset’ for a complete reset.
How Do You Reset The Peloton Stuck On Logo Screen?
To reset a Peloton bike stuck on the logo screen, simultaneously press and hold the volume up and power button until it restarts.
Why Is My Peloton Tread Not Responding?
Your Peloton Tread might not respond due to various issues: a software glitch, connectivity problems, or power supply interruptions. Restart the Tread and check connections. If issues persist, contact Peloton support.
What Happens If I Factory Reset My Peloton?
A factory reset on your Peloton erases all personal data, settings, and downloaded classes, restoring it to its original state. This action is irreversible, so ensure you back up any important information before proceeding.
Conclusion
Wrapping up, if your Peloton tread is frozen mid-update, you’re not alone. Quick fixes and troubleshooting tips should get you moving again. Remember, persistent issues may need expert attention. Keep running toward your fitness goals with a fully functional tread!



