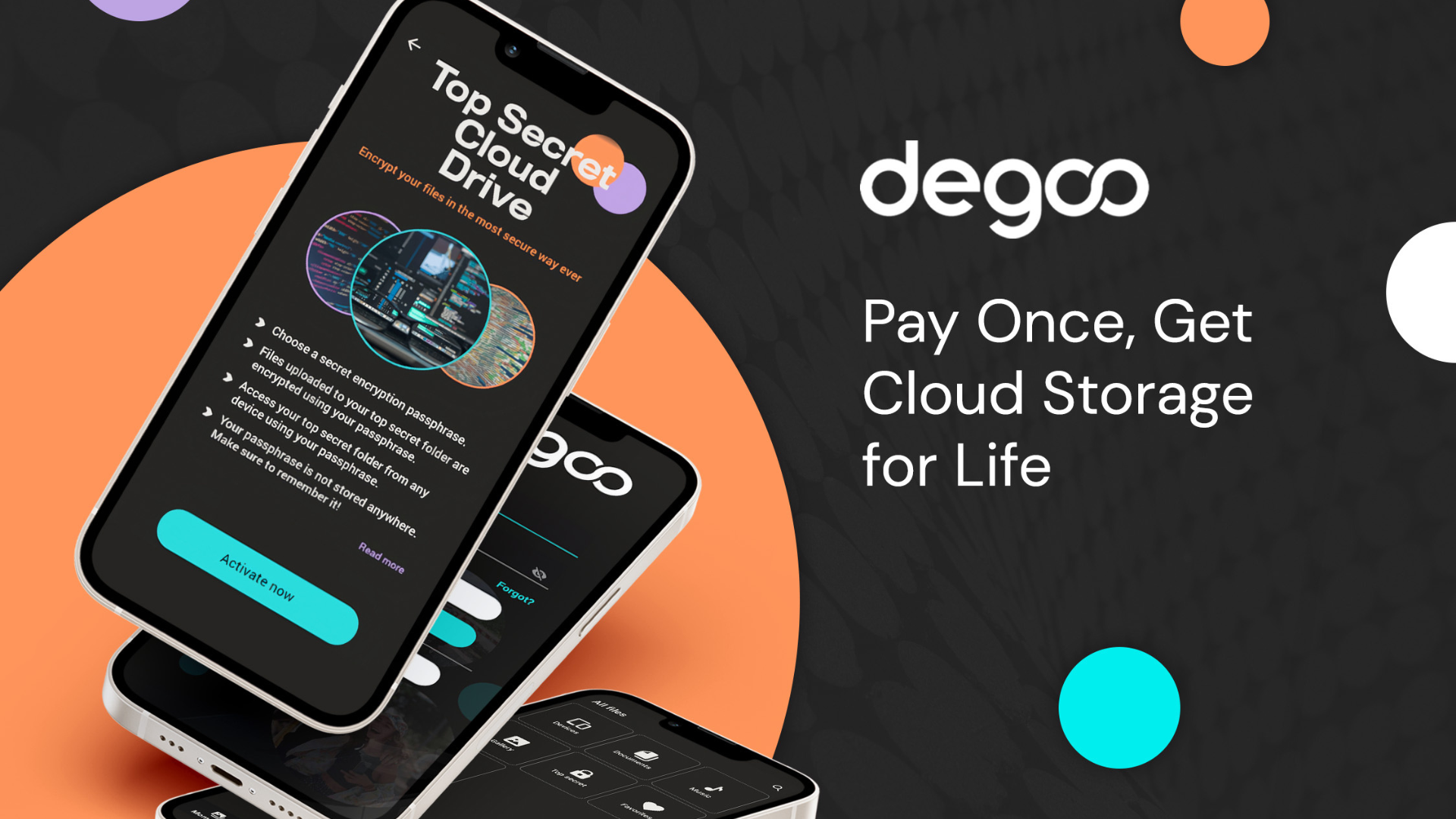To disconnect your Peloton from an Apple Watch, open the Peloton app and disable the ‘Apple Watch’ setting. Navigate to ‘More’ tab, tap ‘Apple Watch,’ then ‘Disconnect.’
The integration of the Peloton experience with the Apple Watch has been a game changer for fitness enthusiasts. It allows for seamless tracking of workouts and heart rate monitoring. Yet, there are moments when users need to sever this connection, be it for troubleshooting purposes or simply to unlink their devices.
The process to disconnect is straightforward, ensuring that users can manage their device connections without hassle. This functionality is part of Peloton’s commitment to a user-friendly experience, giving customers control over their fitness journey and the devices that accompany them on it. By respecting users’ preferences and offering simple solutions, Peloton continues to foster a supportive and adaptable fitness ecosystem.

Credit: hydrow.com
Introduction To Peloton And Apple Watch Integration
Peloton’s elite fitness experience combines effortlessly with the Apple Watch’s tracking capabilities. This union brings convenience and enhanced performance monitoring to your workouts. By linking these two powerful devices, users gain a seamless way to record and track their fitness progress, all from their wrist.
Benefits Of Linking Devices
Linking your Peloton to your Apple Watch provides numerous advantages:
- Convenient Access: Start workouts with a quick tap.
- Real-Time Stats: View your heart rate and calories burned on the go.
- Activity Rings: Close your daily Apple Watch rings with Peloton exercises.
- Workout Sync: Keep your workout history in one place.
Reasons For Disconnecting
Despite the benefits, users might choose to unpair their Apple Watch from the Peloton for reasons such as:
- Switching to a different smartwatch.
- Technical issues requiring troubleshooting.
- Preference for another fitness tracking method.
- Privacy concerns with data sharing.
Prerequisites Before Unpairing
Ready to unpair your Peloton from your Apple Watch? Great! Before you start, ensure a smooth process by checking off these prerequisites.
Software Version Checks
Your devices need the latest updates before you disconnect.
- Check your Apple Watch is running watchOS 6.0 or later:
Settings > General > Software UpdateApp Store > Profile Icon > Peloton App > UpdateSaving Workout Data
Sync your workout data to avoid losing any progress:
- Open the Peloton app on your device.
- Go to your profile and tap History.
- Ensure all workouts are synced with your account.
Step-by-step Unpairing Process
Enjoyed your workouts with Peloton but need to unpair your Apple Watch? No worries. The process is simple. Follow these steps to disconnect your devices quickly and smoothly.
Accessing Settings On Apple Watch
To begin the unpairing process, access the settings on your Apple Watch:
- Press the digital crown to open the apps screen.
- Look for the gray gear icon to find Settings.
- Tap on Settings to proceed.
Note: Ensure your Apple Watch is not in workout mode as you start these steps.
Navigating Peloton App Options
Once you’ve opened the settings:
- Scroll down to find the Peloton app listed.
- Click on the app to view its settings.
- Search for an option to ‘Unpair’ or ‘Disconnect’.
- Confirm the unpairing by pressing ‘Yes’ or ‘OK’.
This will sever the connection between your Peloton and your Apple Watch. Now, they won’t share data anymore.
Having trouble? Check your internet connection. It should be strong for these changes to take effect.
Unpairing your Apple Watch from the Peloton app is straightforward. Follow the steps carefully. You’ll have them disconnected in no time!
:max_bytes(150000):strip_icc()/Heres-How-to-Sync-Your-Peloton-and-Apple-Watch-2000-8ef079c6bd4c45dd82eaaa78e59a38a8.jpg)
Credit: www.shape.com
Troubleshooting Common Issues
Troubleshooting common issues can be crucial when looking to disconnect your Peloton from an Apple Watch. Sometimes, despite following the standard procedure, users can face persistent problems. Whether the watch remains synced contrary to your wishes or an error message keeps popping up, tackling these hurdles is important for a seamless fitness experience.
Reattempting Unpairing Steps
Sometimes a fresh start is all you need. If your first attempt to unpair didn’t work, try these steps again:
- Open the Peloton app on your Apple Watch.
- Select the gear icon to access settings.
- Tap ‘Disconnect’ to unpair the devices.
- Confirm your choice when prompted.
If these steps don’t resolve the issue, a reset of both devices may be necessary. Reset your Apple Watch and restart your Peloton screen. Then, follow the unpairing steps once more.
Contacting Support For Persistent Problems
If unpairing issues persist, Peloton’s support team can assist.
- Capture error messages, if any, on your screen.
- Note the steps you have taken so far.
Contact Peloton support through their official website or in-app support feature. Be ready to provide details about your problem. Peloton’s team is trained to help you swiftly and efficiently.
Alternatives To Unpairing
Sometimes you may want to stop your Apple Watch from connecting with your Peloton bike without fully unpairing the devices. This can help reduce distractions during your workout, save battery life, or prioritize other notifications. Here are simple effective ways to modify how your Apple Watch interacts with the Peloton without needing to disconnect them.
Adjusting Notification Settings
Customizing the notification settings can be a quick fix for staying focused. Here’s how:
- Open the Apple Watch app on your iPhone.
- Tap ‘My Watch’ tab, then go to ‘Notifications’.
- Scroll to find the Peloton app.
- Toggle off the ‘Allow Notifications’ option.
This stops alerts from popping up during workouts or at other times.
Using Do Not Disturb Features
The ‘Do Not Disturb’ mode is an excellent tool for limiting interruptions. Here’s how to activate it:
- Swipe up on your Apple Watch to access the Control Center.
- Tap the crescent moon icon to enable ‘Do Not Disturb.’
- Choose from options like ‘On’, ‘For 1 hour’, or ‘Until I leave this location’ to control the duration.
Notifications will be silenced, but your ride stats will still sync after your session.

Credit: www.wired.com
Conclusion And Best Practices
Knowing how to disconnect your Peloton from your Apple Watch can optimize your tech use. You reclaim control over your devices. Stick to best practices for a seamless experience.
Reviewing The Impact Of Disconnection
- Save battery life on both devices.
- Ensures accurate activity tracking, avoiding double counting.
- Prevents potential conflicts with other fitness apps.
Tips For Smooth Device Management
Managing smart devices need not be hard. Follow these tips:
- Update software regularly for new features and fixes.
- Regularly review connected devices for security.
- Use device names that make identifying them easy.
- Sync data before disconnecting to keep your records up-to-date.
Frequently Asked Questions On How To Disconnect Peloton From Apple Watch
How Do I Turn Off Peloton Tracking On Apple Watch?
To turn off Peloton tracking on an Apple Watch, open the Peloton app on your iPhone, navigate to your Apple Watch settings, and disable tracking.
How Do I Disconnect My Apple Watch From Fitness?
To disconnect your Apple Watch from Apple Fitness, open the Watch app on your iPhone, tap ‘My Watch’, select ‘Health’, choose ‘Apps’, and turn off Fitness tracking.
How Do I Remove Peloton From Health App?
Open the Health app on your device. Tap on your profile, then select “Apps. ” Find and choose “Peloton. ” Tap “Turn All Categories Off” to stop sharing data or “Delete Data” to remove it.
How Do You Close Apps On Apple Watch Peloton?
To close apps on your Apple Watch Peloton, press and hold the side button, then swipe left on the app preview and tap the “X” button to close.
Conclusion
Unpairing your Peloton from an Apple Watch simplifies your digital life. Our guide aimed to ease the process with straightforward steps. Remember to reconnect as needed for optimal fitness tracking. For more tech tips, keep visiting our blog. Stay synced and stay fit!
 7 Best Magnetic Spin Bikes of 2025 ( Buying Guide )
7 Best Magnetic Spin Bikes of 2025 ( Buying Guide ) 7 Best Upright Exercise Bike Reviews In 2025 (Buying Guide)
7 Best Upright Exercise Bike Reviews In 2025 (Buying Guide) 10 Best Yoga Mat For Sweaty Hands In 2025
10 Best Yoga Mat For Sweaty Hands In 2025 6 Best Macebell In 2025 ( Top Picks With Buying Guide )
6 Best Macebell In 2025 ( Top Picks With Buying Guide )