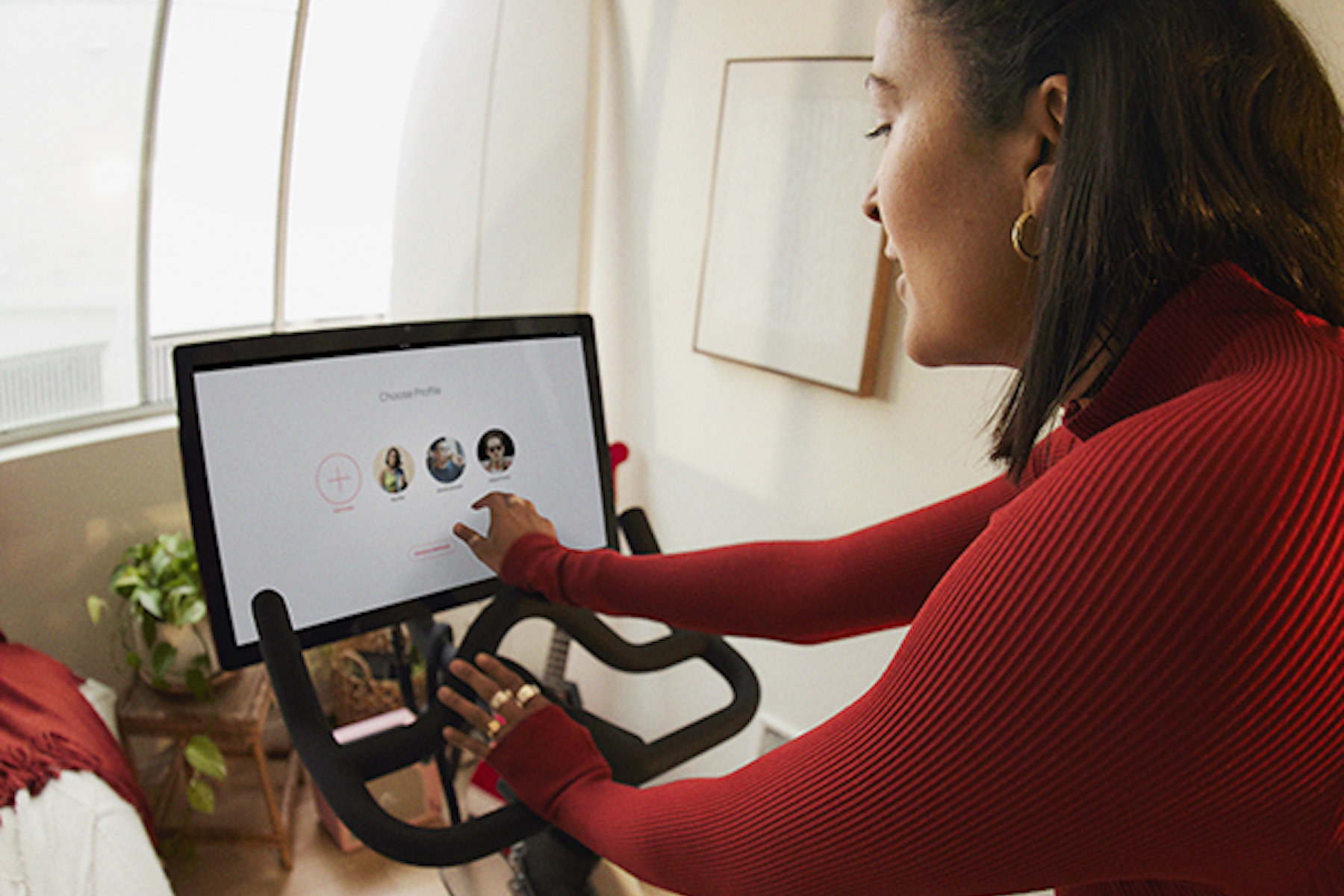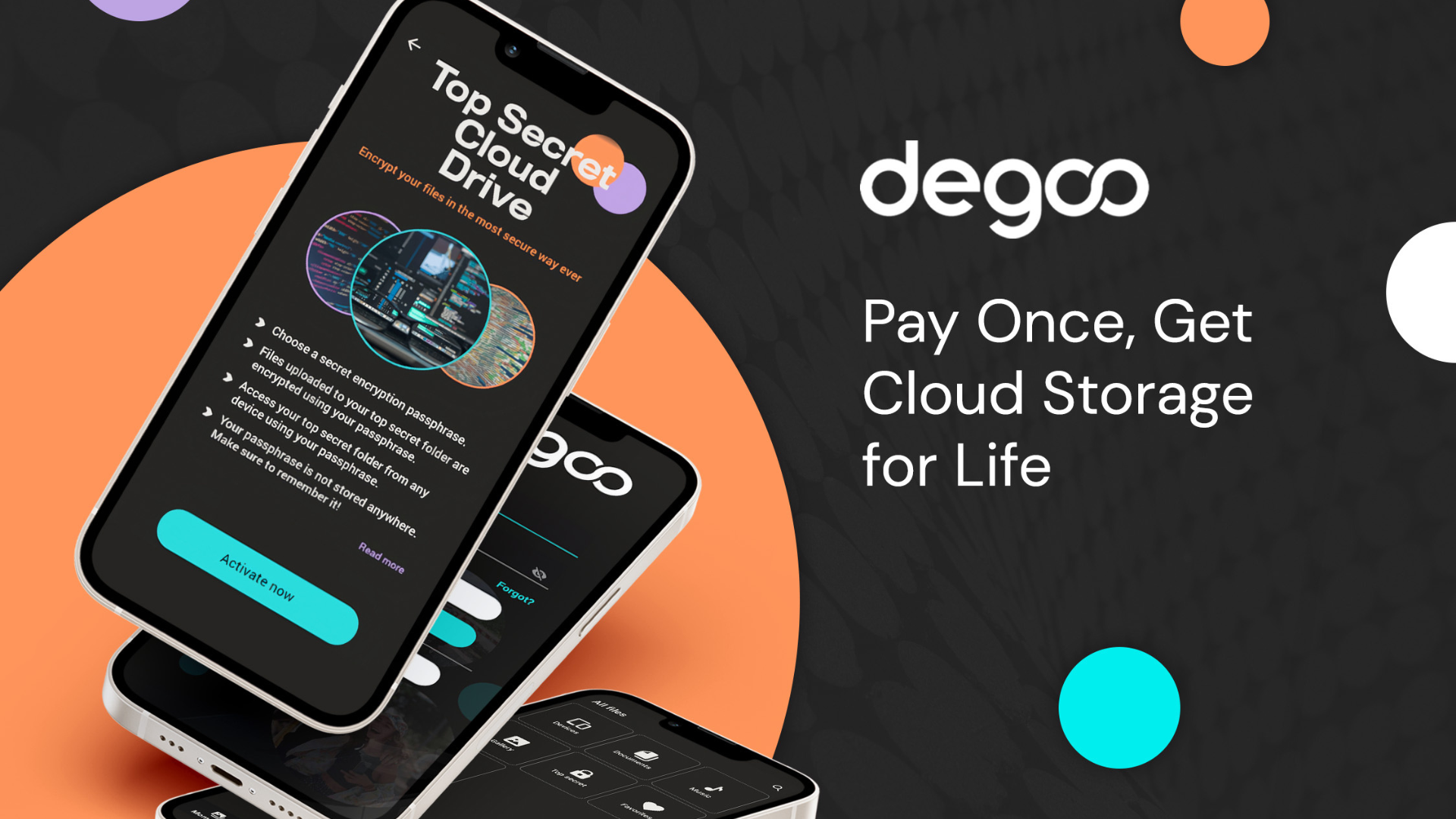To delete your Peloton profile picture, navigate to your profile on the Peloton bike or the Peloton app and select ‘Edit’ to remove the image. Choose ‘Remove’ or ‘Delete’ when prompted to confirm the action.
Managing your digital presence can be important for many users, especially when utilizing interactive platforms like Peloton. Keeping your Peloton profile up-to-date, including your profile picture, is part of maintaining a personalized experience on the platform. Whether you’re a fitness enthusiast or a casual user, updating or removing personal details such as your profile picture can reflect your current preferences or privacy considerations.
Tailoring your Peloton account to suit your comfort level ensures you get the best out of your interactive workout sessions while controlling how you share your fitness journey with the Peloton community. Understanding these simple steps helps maintain your desired level of privacy and personal branding on Peloton.

Credit: www.pcmag.com
Introduction To Peloton Profile Personalization
Peeking into the world of Peloton, profile customization is a thrilling feature. Your Peloton profile stands out as a personal space. It is a reflection of your fitness journey and a beacon to the Peloton community. Let’s dive into the nuances of personalizing this digital ‘you’ and understand how to freshen things up when needed.
Importance Of Your Peloton Profile
Your Peloton profile is more than a picture. It’s your community ID. It tells your story. The right image amplifies your presence and connects you with riders around the globe. A current profile picture can boost motivation and inspire others.
- Makes you recognizable to fellow riders.
- Enhances community engagement.
- Reflects your current fitness narrative.
Common Reasons For Changing Profile Pictures
Why alter that snapshot? Many reasons prompt a change. Lifestyle shifts, fresh starts, or new goals often lead to a profile pic update. It keeps your account fresh and relevant.
| Reason | Description |
|---|---|
| Personal Rebrand | Embrace a new fitness persona. |
| Milestone Celebration | Mark achievements with a new image. |
| Seasonal Updates | Stay in tune with the seasons or trends. |
Accessing Your Peloton Account
Welcome to the helpful guide for accessing your Peloton account. Whether you’re looking to freshen up your profile or maintain privacy, you may have considered deleting your Peloton profile picture. It’s important to know how to navigate your account settings properly. This guide will lead you through the process with ease, ensuring you can update your profile without a hitch.
Logging In: Devices You Can Use
Accessing your Peloton account is a breeze. You can log in from a variety of devices. These include:
- Peloton Bike or Tread touchscreen
- Mobile App on your smartphone or tablet
- Web browser on your computer or laptop
Enter your username and password on any device. Make sure your internet connection is strong. You’ll be cruising through your profile settings in no time!
Navigating The Peloton Interface
Once logged in, finding your way around is easy.
Your homepage has all your stats and classes. Look for the menu icon to dive into settings. Here’s what to do:
- Select the menu to open your options
- Tap on “Profile” to see your personal information
- Click your profile picture to make changes
Follow the prompts to remove or change your picture. Remember to save any updates you make. That’s all! Your Peloton profile is now picture-perfect.
Step-by-step Picture Removal
Welcome to the ‘Step-by-Step Picture Removal’ guide for Peloton users. Changing or deleting your profile picture on Peloton can refresh your account’s look. This simple guide explains how to easily remove your current Peloton profile picture.
Locating The Profile Settings
To start the process, find your Peloton profile settings:
- Open the Peloton app or website.
- Log in with your username and password.
- Tap on your profile picture at the bottom right to enter your profile.
- Look for the ‘Settings’ gear icon and click it.
Deleting The Profile Picture
Here’s the quick way to remove your profile image:
- In Settings, find the ‘Profile Picture’ section.
- Tap on your current profile picture.
- Choose the ‘Remove Picture’ or ‘Delete’ option.
- Confirm the removal if prompted.
- Your profile will now show the default image.
Your Peloton profile picture is now deleted. Update it anytime with a new one that suits you!

Credit: www.pcmag.com
Uploading A New Profile Picture
Revamping your Peloton profile with a new picture is straightforward.
Your profile picture represents your fitness journey.
It’s easy to keep it fresh and inspiring.
Selecting An Appropriate Image
Choose a picture that reflects your personality and fitness spirit.
- Ensure good lighting.
- Keep it clear and centered on you.
- Avoid distracting backgrounds.
- Make sure it’s recent.
Picture Upload Process
Changing your Peloton picture is a quick process.
- Open your Peloton app on any device.
- Select ‘Profile’ at the bottom.
- Tapping on your current picture opens options.
- Select ‘Change Picture’ to proceed.
- Browse your device for the new image.
- Upload and adjust the new picture as needed.
- Hit ‘Save’ to confirm your choice.
Now, your profile shines with a new vibe!
Troubleshooting Common Issues
We all know that updating your profile picture can give your Peloton account a fresh look. Sometimes, you may run into snags while trying to delete or change it. Below are solutions to some common problems that users face during the process.
Handling Upload Errors
Running into errors when trying to upload a new profile picture can be frustrating. Here’s a quick guide to solve this:
- Check File Type: Peloton supports certain image formats. Ensure the picture is a JPG, GIF, or PNG.
- File Size Matters: If the image is too large, try resizing or compressing it.
- Network Stability: A strong internet connection is crucial. Weak connections can disrupt the upload.
What To Do When Changes Don’t Save
If your efforts don’t seem to stick and the old profile picture bounces back, take these steps:
- Refresh: Sometimes a simple refresh can do the trick. Hit the refresh button on your browser.
- Log Out and In: Logging out of your Peloton account and signing back in can help changes to take effect.
- Clear Cache: Clearing your browser or app cache removes old data that could be causing the problem.
Remember, Peloton servers might be busy. Give it a little time then try again if you initially fail.
Privacy Considerations
Changing your profile picture on Peloton is a breeze. Privacy considerations are crucial when managing your online presence. Peloton users may want to remove their profile pictures for various reasons. It could be for security, personal preference, or simply updating an old image. Whatever the reason, you have control over your profile’s visibility. Here’s how you can manage your Peloton account with privacy in mind.
Controlling Visibility Of Your Profile
Control who sees your Peloton profile. It’s straightforward:
- Log into your Peloton account.
- Go to ‘Settings’ and select ‘Privacy’.
- Here, you can choose who views your profile photo.
- Options include ‘Just Me’, ‘My Followers’, or ‘Anyone’.
Select ‘Just Me’ to be more private. Your photo will disappear from other users’ views. It ensures your profile picture is for your eyes only.
Understanding Peloton’s Privacy Policy
Knowing Peloton’s privacy rules helps you stay safe. Here’s a simple breakdown:
| Section | Details |
|---|---|
| User Data | Peloton collects info you provide. |
| Data Usage | Peloton uses data to improve services. |
| Sharing | Your info isn’t sold. It’s for service improvement only. |
| Protection | Peloton works hard to keep your data safe. |
Always read the policy carefully. Understand how your info is used. Make informed decisions about your data. Remember to adjust privacy settings as needed to feel comfortable with your online presence.

Credit: www.amazon.com
Frequently Asked Questions On How To Delete Peloton Profile Picture
How Do I Reset My Peloton Profile Picture?
To reset your Peloton profile picture, follow these steps: Open the Peloton app, tap on “More” at the bottom right, select “Profile,” tap your current picture, and upload a new one. Save the changes to update your profile.
How Do You Delete A Peloton Profile?
To delete a Peloton profile, contact customer support directly through phone or chat, as users cannot delete profiles via the Peloton interface themselves. Customer service will assist you with the deletion process.
How Do I Change My Profile On Peloton App?
Open the Peloton app and tap on the three horizontal lines. Select ‘Profile’ under your username. Press ‘Edit Profile’ to change your information. Save your updates.
Can You Tell If Someone Looks At Your Peloton Profile?
Peloton does not notify users when someone views their profile. As such, you cannot tell if someone looks at your Peloton profile.
Conclusion
Wrapping up, knowing how to remove your Peloton profile picture simplifies managing your digital footprint. By following the steps outlined, you can maintain your privacy and update your account as needed. Remember, keeping your online profiles in check is part of a smart digital routine.
Safeguard your image with these easy-to-follow tips.